To access oracle application user name and password is required . You can follow the below steps to create user in oracle Apps.
Login to Oracle Application with SYSADMIN user or Any other user who has System Administrator responsibility assigned to the user.
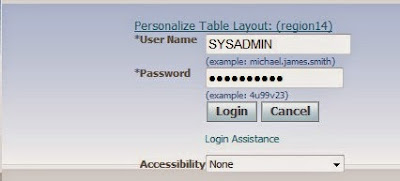
Go to System Administrator=>Security=>user=>Define.

User window will be opened:

1) Enter the user name
2) Enter the password (The password will be disappeared once you enter the password)
3) Re-enter the password ( The password will be disappeared and field color become white)
4) Enter the Description (this is the full name of the user)
5) If the user is an employee and if it is created you need to select from the LOV in field Person.
6) Enter the Email address
7) If the password Expiration required you can select from the radio button.
8) You can mention the effective date of that user in From and To dates
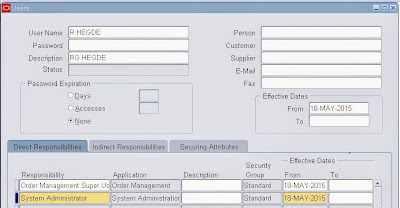
9) Switch to the line level to assign the responsibility to the user.
10) Select the List of responsibility from the List Of Values of the field ‘Responsibility’
11) You can also mention the Effective date for that responsibility
12) Click on save.
13) To confirm user creation Open the user form Press F11. Enter the user name in the field User Name and Press ctrl+F11. The form will display the user information.
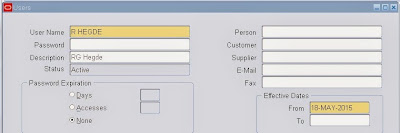
14) You can also check from back end about user creation by using below query.
15)Login to the application with your user name and password
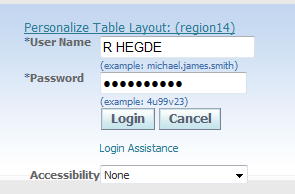
16) It will ask to change the password at first time login
Enter the old password and enter the new password
17) Then It will show all the responsibilities which are assigned to the user.
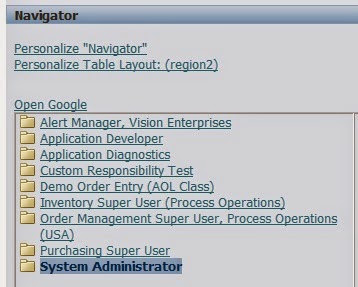
Login to Oracle Application with SYSADMIN user or Any other user who has System Administrator responsibility assigned to the user.
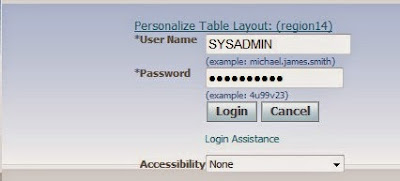
Go to System Administrator=>Security=>user=>Define.

User window will be opened:

1) Enter the user name
2) Enter the password (The password will be disappeared once you enter the password)
3) Re-enter the password ( The password will be disappeared and field color become white)
4) Enter the Description (this is the full name of the user)
5) If the user is an employee and if it is created you need to select from the LOV in field Person.
6) Enter the Email address
7) If the password Expiration required you can select from the radio button.
8) You can mention the effective date of that user in From and To dates
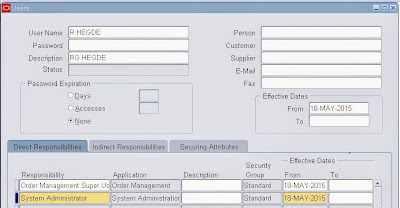
9) Switch to the line level to assign the responsibility to the user.
10) Select the List of responsibility from the List Of Values of the field ‘Responsibility’
11) You can also mention the Effective date for that responsibility
12) Click on save.
13) To confirm user creation Open the user form Press F11. Enter the user name in the field User Name and Press ctrl+F11. The form will display the user information.
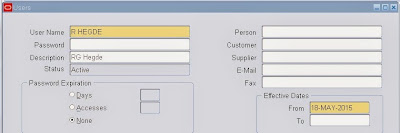
14) You can also check from back end about user creation by using below query.
15)Login to the application with your user name and password
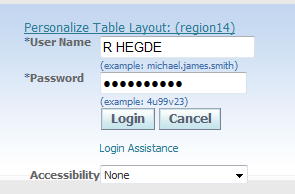
16) It will ask to change the password at first time login
Enter the old password and enter the new password
17) Then It will show all the responsibilities which are assigned to the user.
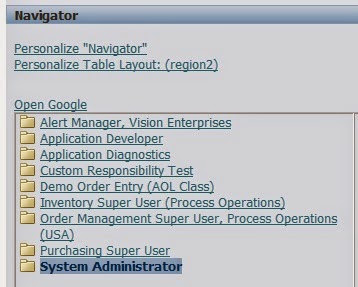

No comments:
Post a Comment